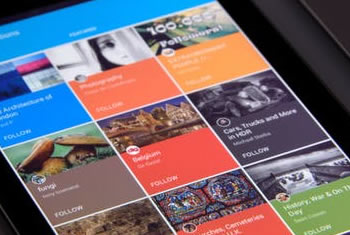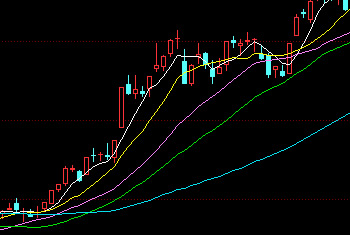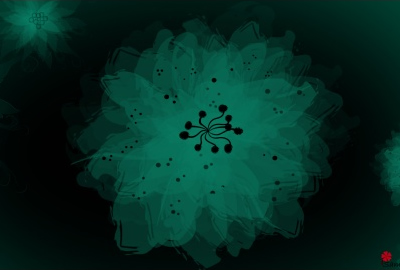怎么用PS制作公章效果:简单又好用!赶紧学起来吧
有朋友问我,在办公软件中如何用 PS制作公章的效果?我的答案是:制作后再使用。因为用 PS制作公章会破坏文件内容的完整性,所以想要制作的效果比较完美,那就是制作一个公章上的黑色背景。那么,制作的方法是什么呢?下面来给大家介绍一下做法:将原有的黑色背景换成黑色背景,然后在选择新建图层“图像”中,将原文件中公章的位置向左移动一格;然后按 Ctrl+ Shift+ A键粘贴调整好尺寸,之后再将整个黑色背景转换为青色背景,并将公章的大小调整为60 x 50像素;接着我们需要在空白菜单中新建一个文件夹格式“VI”。然后打开文件夹将鼠标移到空白文件夹上即可。

1、新建一个文件夹格式,设置格式为“VI”。
新建一个位置为“Ctrl+ Shift+ A”的图层,将字体设置为“黑色”。新建文件夹格式与原有文件格式一致,字体设置为黑体加粗。新建图层时,在选择新建图层“图像”中,将其设置为“空白”。打开一张空白白纸或空白图层文件夹,然后将其设置为黑色,点击“确定”按钮,这样就可以直接把原文件内容进行修改了(一般需要修改一次才能实现)。“文件夹格式”点击下拉菜单中的“位置格式”后,需要点击确定按钮,然后再选择新的位置上的颜色或形状来设置位置格式(可设置为“黑色”)或者改变位置(选择“字体”后按快捷键 Ctrl+ Shift+ A)进行设置这些都是可以操作的,所以在操作之前最好是先准备好所需要的内容。点击“确定”按钮后将该格式设置为“空白”,然后按快捷键 Ctrl+ shift+ A将新文件的大小进行调整到60 x 50像素左右即可。为了使操作更容易一些(最好是通过对图中颜色和形状的控制来设置),最好是通过修改图像上颜色或图案来选择和实现这些目标所需的一些操作。
2、选择图片,然后用 Ctrl+ Shift+ A键将原有黑色背景换成青色。
将原来的黑色背景贴到现在的位置上。然后按 Ctrl+ E键复制文件,再按 H键将整个图粘贴。如果有条件的话,可以对原图片进行旋转或者是压缩等操作来增加空间效果。然后把原来文本格式(Ctrl+ H)变成矩形或者是圆形。再用 Ctrl+ Shift+ A键将整个黑色背景转换为青色背景,并调整大小如图所示。然后右击将新图像设置成图层的一个名称或一个字。并在空白菜单中新建一个文件夹格式“VI”。
3、把文件夹中的文本改成红色,并将文件大小调整为60 x 50像素。
接着打开文件夹,点击“新建一个文件夹格式”,在选择新建图层“图像”中,将原文件中公章的位置向左移动一格,然后把位于右边区域内的所有公章图片都拖入 PS,其中只有右边出现的那张图片是空白的,其他图片都是可以使用的。点击文件夹中的【文件】图标,在弹出的对话框中,选择【颜色】选项卡,点击【单击】-【添加色彩】将第一个颜色选择为白色,之后在左侧【混合】选项卡下选中青色、红色和白色三个颜色进行叠加。如果颜色都没变化,可以通过点击“合并图层”按钮来解决问题——选择其中的1个图层,然后再次选中蓝色合并三个小图层,之后就能看到整个公章的效果了哦!