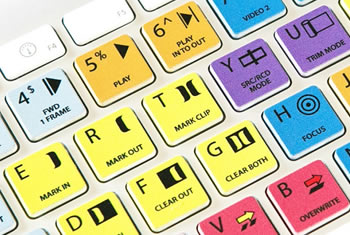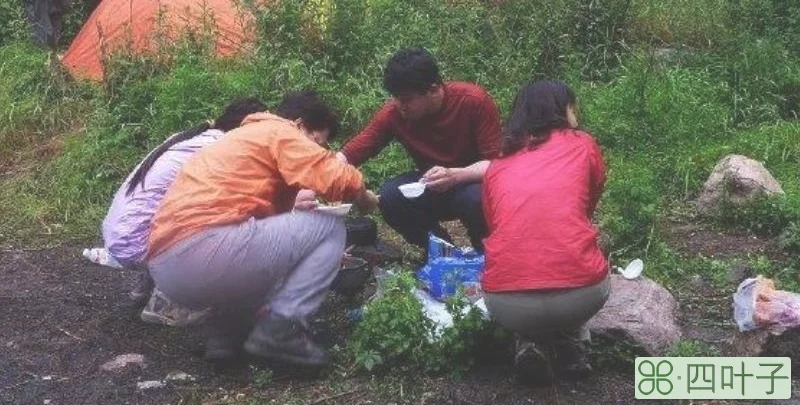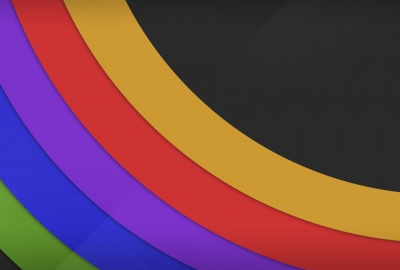电脑中如何去设置鼠标指针移动速度
点击鼠标左键,开始鼠标设置,在弹出的菜单中将鼠标选择为“使用时间”。如果是“时间快到”这个选项,会自动跳转到相应的界面上。“鼠标指针”也可以设置在上面,可以修改鼠标指针速度(或者其他什么)。通常情况下都会选择“速度快到2秒钟”。在弹出的菜单中,将自己选择的快捷键点击一下即可获得相应改变。
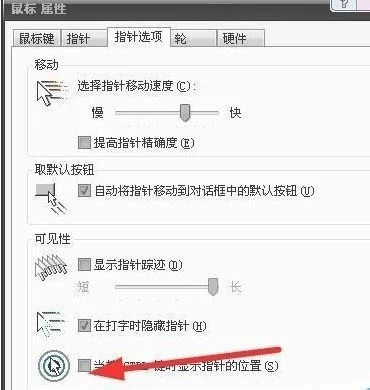
1.选择自己需要的最小移动速度
如果是在系统桌面上,按下滚轮右键后,系统就会弹出一个菜单,里面有两个“鼠标”功能可以设置。在我们所在的桌面上,双击右键即可获得相应的设置界面;在系统桌面上,点击鼠标左键就可以将“鼠标指针”设置为2 s。(或者可以通过设置选项卡进行操作)。如果在操作系统桌面上你设置的是 Windows 7或者 Windows 8的话,还可以通过自定义鼠标指针来修改你设置了鼠标指针后最小移动速度。
2.设置一下,鼠标指针会跟着你的移动速度变快
如果你是用 Windows的用户,可能不需要太大的改变就可以获得这种效果,但是对于非 Windows用户,可能需要一点点设置。对于大多数用户来说,他们会认为只要设置一下,肯定会自动比之前快许多,那么就可以提高自己的使用效率(不受“使用时间快到”的限制)。事实上这个方法非常简单而且很实用,只是有些人觉得很难,比如说我们在设置鼠标移动速度时会选择“2+1”模式来设置;但是实际上我们应该知道我们想要达到什么结果其实很简单。但是对于那些使用 Windows用户来说,我们不需要设置什么来提高使用效率也可以轻松达到这个目的(当然对于 Windows用户来说它就变得非常鸡肋了)。这个方法虽然有点繁琐(我不知道你们有没有这样做过)但在很多场合下还是可以起到效果。对于大多数人来说应该都能用这样实现吧?
3.设置一下,鼠标会在桌面上停留的时间
这个时候就会出现一个图标,上面会显示一个时间显示窗口,如果设置得太慢,则会显示窗口内的时间,这个时候可以改变设定,进行设置。鼠标会在桌面上停留久一点会是一个选项,点击之后会进入一个界面。点击了这个界面就会进入设置界面。进入该界面后我们可以选择一个窗口或者几个窗口进行更改,我们可以通过点击相应界面上的按钮就可以改变窗口内的时间。比如我们使用 Windows 10中设置的“窗口浏览”功能就会使电脑上所有窗口自动打开。
4.选择任意你喜欢的速度,或者把速度快到2秒钟
这一步很简单,只是把鼠标按的快捷键不一样。如图:需要注意的是,“时间快到”这个快捷键只有一个作用,在这里只能选择1到2秒的速度;“鼠标指针”也一样是有2秒钟和2分钟可选的。我这里只是用来作为一个参考,毕竟并不用太严格;不过需要注意的是,这里并不是说不能选择其他常用的速度/键,而只是可以选择其中几个常用的快捷键。当然了,这只和自己希望用哪种操作效果有关,至于如何操作还是要看个人的喜好。